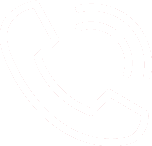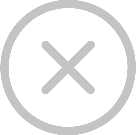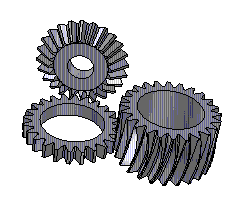GMC Tech Help Center
GMC Help Center
-
What are the online resources available to me as a student?
-
How do I access my different GMC accounts?
-
What are the guidelines for computer ethics?
-
What is my login & password?
-
How do I setup my smart phone for my email?
-
How do I use my Bulldog Printing account?
-
How to update GMC Multi-Factor Authentication (MFA)
What are the online resources available to me as a student?

Please make sure to review the Georgia Military College Computer Ethics and Guidelines.
What is my login & password?
What is my Username, GMC Email address, and Password?
Your username is your full GMC email address, which is your first initial followed by your entire last name and your 4 digit birthdate in the format MMDD (everything in lower case letters) followed by @bulldog.gmc.edu
For example, if my name is Bobby Cox and my birthday is May 21, then my username\email is bcox0521@bulldog.gmc.edu
When your account is first created, your initial Your default password is your 6 digit birthday without special characters. (Ex. Birthday = 01/12/1993 Password = 011293). When first log into your account you will be prompted change your password from your birthday. When you change your password, it will be reset for all GMC online resources.
Click here for additional support if you are still having difficulties finding your GMC username or email address.
Important Note: Your GMC Username\Email address, and Password will be used to grant you access to all of your personal student resources. Please ensure that you remember your login information.
Access Instructions


How do I access the GMC Portal?
The GMC Portal is accessed by going to https://portal.gmc.edu.
To login to the GMC Portal, please enter your student username in the format jdoe0323 and your password. (If you have not changed your password, it will be your 6 digit birthday without special characters. (Ex. Birthday = 01/12/1993 Password = 011293)
The first time you access the GMC Portal, it might take a few minutes to load all pieces as it is loading your setup for the first time.
If you are still having difficulties logging into the GMC Portal, click here.


How do I access my Student Email account?
To access your student email account, you must first access the GMC Portal. The GMC Portal will provide you with single sign-on access to your student email account.
The link to access the student email account is located at the top of the left column of the GMC Portal homepage. The link will say “You have X Unread Messages” where X is the number of unread messages in your account. Clicking this link will automatically load your student email account with single sign-on access.
To synch your student email account with a smart phone or other mobile device download the Microsoft outlook app then log in with your GMC credentials.
You can also access your student email by going directly to https://outlook.office.com/.


How do I access Moodle?
To access Moodle, you must first access the GMC Portal. The GMC Portal will provide you with single sign-on access to your Moodle classes.
In the left column of the GMC Portal homepage, you will see a section labeled My Courses. To access your course(s), please click on the “Click Here to View My Courses” link. Please note that it can take up to 24 hours after you register for your course to show.
You can also access your Moodle courses by going here. Once Moodle loads click (log in) in the upper right hand corner, then click the button on the right that says “Login with SAML2” to login. Use your student username and password.


How do I print using PaperCut?


How do I submit a ticket?
Email on your Smart Phone


How to set up GMC Student Email on your mobile device
Click below to download the Outlook App for your Android or Apple device. Enter your GMC student email and password when prompted.
Bulldog Printing


Bulldog printing Instructions
B.Y.O.D. Printing
Printing to our Bulldog printers is really easy to do from your own device, just follow the simple set-up instructions below.
First step is to go to the address below.
From here, choose your device type (Windows, Chrome, or IOS). For Android, go to the Google Play Store and download the Mobility Print by PaperCut Software app.
Once you have installed PaperCut Mobility on your device, send a print to the system and then go to any of our student printers to retrieve your print job.
Printing From GMC Student Work Stations
Printing from student work stations is very simple as well. Log into the computer as yourself by using your GMC username and password (you cannot be logged in as “Student”).
Choose the document you want to print and select “Print” from the “File” menu. Please make sure that “GMC_FIND_ME_PRINTER” is selected as your printer and hit “OK” in the print menu.
Please note that the printer will automatically be set to print in color, so if you would like to print in Black and White you will have to select that under preferences. Once you have clicked “OK”, go to one of our printers to retrieve your print.
Retrieving Print Jobs from Bulldog Printers
Log into any of our printers using your GMC username and password (as seen below):
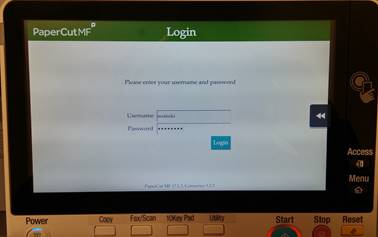
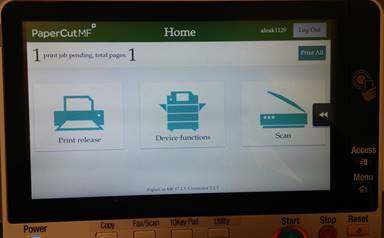
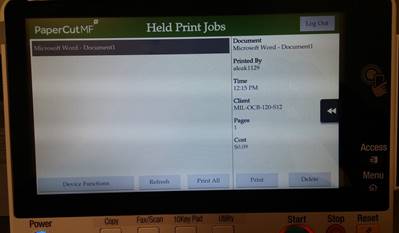
Select your document to see the cost of your print and press the print button to release your document.


Printing from your Device
Academic Excellence.
Since 1879.
We’ve been educating bright minds for well over a century. That’s why a degree from GMC means more than just a great education. It means success.